動画編集の仕事は当然、たくさんの動画をパソコンの中で処理する仕事です。
動画はとても重い素材。
さらに編集作業は、ただでさえ時間がかかるお仕事。
つまり、少しでも「時短」を考えるなら、それなりのスペックのパソコンが望ましいのです。
しかし、私はお小遣い制の身。今のパソコンも小遣いとへそくりをかき集めて、やっと買った安物のパソコンです。
スペックが低いからと言って、とてもじゃありませんが、おいそれと新しいパソコンを買うことなどできません。
そこで私がやった、PCバージョンアップの方法を記しておきます。
動画編集に適した『PCスペック』とは

動画編集で気にすべきパソコンのスペックは
- CPU
- メモリ
- ストレージ
の3つになります。
それぞれ解説していきます。
CPU~パソコンの頭脳
CPUとは、人間でいう「脳みそ」、頭脳をさします。
編集作業のスピードにも影響しますが、とくに動画を編集した後の「書き出し」の速度に関わってきます。
自分のパソコンのCPUは、どんなもので、どんなレベルかを確認する方法は以下の通りです。
キーボードの「ウィンドウズキー」⇒歯車マークの「設定」⇒「システム」⇒「バージョン情報」
と行きます。
「デイバスの仕様」の中の「プロセッサ」に記載してあるのが、そのパソコンのCPUになります。
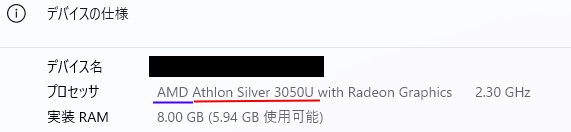
メーカーは「Intel」や「AMD」などが多いです。
そして、こちらの参考サイトで、自分のCPUを探してみてください。
ずらっと長い表になってます。
簡単に探すには・・
- プロセッサに記載の文字(CPUの名前)をコピー
- 参考サイトを開き、キーボードの「ctrl」を押しながら「F」を押す
- 検索窓が出てくる
- 検索窓にコピーした文字を貼り付け「Enter」を押す
- 表の中にある、自分のCPUが見付かる
表にある項目で、CPUのスペックがわかります。
クロック周波数
クロックとは、電気信号のON/OFFを1秒間に何回行えるか?という頭の回転の速さを表したものです。単位はHz(ヘルツ)です。
動画編集に適正なのは、約2.80~3.60GHzです。
私のPCの場合、定格で「2.3Ghz」、ターボブースト時で「3.2Ghz」ということで、ちょっと不安材料が残りますが、「これでよし」とすることにしました。
コア・スレッド
コアとは脳みその中で、計算などを行う中核部分のことを言います。
スレッドとは、その中核(コア)はいくつのタスクを処理できるか?を表しています。
私のPCの場合
| コア | 2 | スレッド | 2 |
なので、「2つの頭脳中核があって、それぞれは1つのタスクしか指示命令ができない」という事になります。
動画編集ソフトを開いたまま、chromeでYouTubeをリサーチするのはできるけど、フォトショップを開くと、オーバーワークとなり動作が重くなります。
| コア | 2 | スレッド | 6 |
上記の場合だと、「頭脳中核は2つでも、それぞれは3つのタスクを同時に指示命令ができる」となり、6つの同時タスクをストレスなく処理できます。
動画編集では、コア数が6以上のPCが多くなってるそうです。
PassMark
PassMarkとは、CPUの総合スコアのような指標で、動画編集には3,000以上のスコアが望ましいと言います。
ここではギリ合格ライン?ということで、自分で納得するようにしました。
メモリー ~作業台の大きさ
メモリーとはCPUが計算処理を行うデーターを、一時的に記憶してくれる部分です。
メモリー容量が高いほど、重い処理を軽々スピーディーの行うことができます。
自分のパソコンのメモリーは、どんなもので、どんなレベルかを確認する方法は以下の通りです。
キーボードの「ウィンドウズキー」⇒歯車マークの「設定」⇒「システム」⇒「バージョン情報」
と行きます。
「デイバスの仕様」の中の「実装RAM」に記載してあるのが、メモリー容量になります。
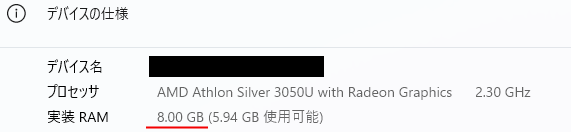


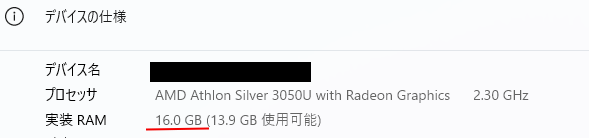
メモリカードの種類 その1
- DIMM
- SO-DIMM
の2種類があります。
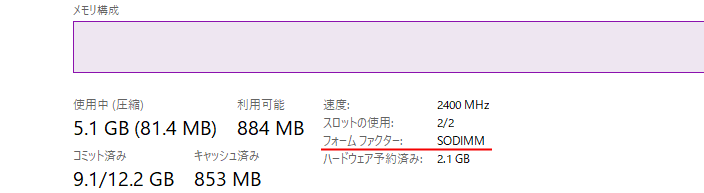
メモリカードの枚数
私のPCでは、メモリーが8GBでしたが、4GBのメモリカードが2枚装着されています。
ですので、16GBにするには、8GBのメモリカードを2枚用意する必要がありました。
その枚数を調べるには、先ほどのタスクマネージャーの画面で
「スロットの使用」とあります。
私の場合「2/2」となっているので、「装着スロットは2つあり、2つ使用している」という意味になります。
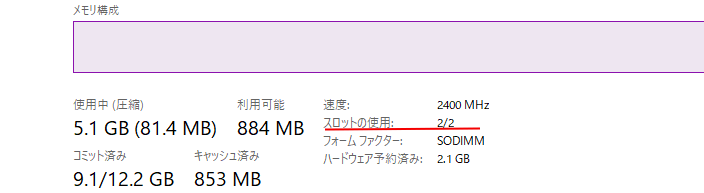
つまり、「SO-DIMMの8GBのメモリーカードを2枚用意する」ことになります。
メモリーカードの種類 その2
先ほどメモリーカードには、DIMMとSO-DIMMの2種類があると言いましたが、その他にも
- 「DDR2」
- 「DDR3」
- 「DDR4」
とあり、さらに動作周波数による番号まであります。
もし、DDR4仕様のPCにDDR3のメモリーカードを挿入しようとしても、形が違ってカードを差し込めません。
それらを調べる方法として、こちらのサイトを参考にしても良いし、先ほど調べたCPU名で調べる方法もあります。
グーグルの検索窓に「〇〇〇(CPU名) 対応メモリカード」と入力して検索します。
メモリカードとCPUは関係性があるので、これでメモリカードを割り出すことができる場合が多いです。
周波数番号は、先ほどの「タスクマネージャー画面」で確認できます。
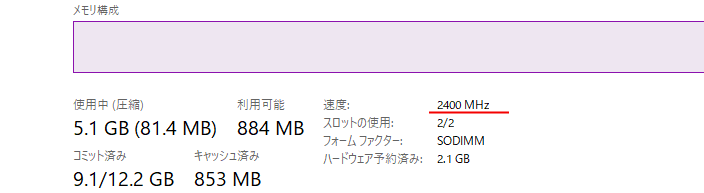
この方法は、確率は高くても完全ではありません。
一番確かなのは、購入先のショップやメーカーに問い合わせることです。
メモリカードの購入は、自己責任でお願い致します。
ストレージ ~ 保管庫の大きさ
ストレージとは、データを保存する場所のことです。
動画編集はたくさんの動画を扱う以上、パソコンには大きな負荷ががかかります。
動画は写真にくらべ、圧倒的に容量が大きいからです。
その動画素材を多くパソコンに保存しておくと、ストレージが一杯になりパソコンの動作が遅くなっていきます。
動画編集をするには、512GB以上のストレージが必要だそうです。
私のPCは、239GBなので不足感がありました。
そこで、500GBの外付けSSDを購入しました。
外付けSSDの価格相場は、500GBで5,000円前後、1TBで10,000円前後です。
あまりに安い某国製は、1TBと謳いながら実際には1TBを大きく下回るようなものが出回っています。
バッファロー製や、エレコム製などが安心です。
まとめ

ここまでの記事をざっくりまとめると、以下の表のようになります。
| CPU |
|
| メモリー |
|
| ストレージ |
|
動画編集のスピードを高めるための事前準備です。
作業スピードは、テクニックや裏技、慣れからくる合理的な手順など、要因はいろいろありますが肝心のパソコンのスペックを見直さないと、すべて小手先の時短テクで終わってしまいます。








コメント